- Installation
- Other tips
- Check the info
- Multiline commands
- Hotkeys / Shortcuts
- Jupyter notebook on remote server
- Install new python package inside Jupyter Notebook
- Display dataframes side-by-side
- Get previous outputs
- Display 2 figures side-by-side markdown cell
- Magic Functions
- Extensions
- Convert notebook to HTML
If you use VSCode, you should use its Jupyter Notebook extension, it's quick, clean and very easy to use.
Installation
Jupyter notebook
# BY PIP
pip install --upgrade pip
pip install --upgrade ipython jupyter# BY CONDA
conda install ipython jupyterOr read more in this note.
If you meet error OSError: [Errno 99] Cannot assign requested address, try
jupyter notebook --ip=127.0.0.1 --port=8080
# or
jupyter notebook --ip=127.0.0.1 --port=8080 --allow-rootSetting up a password
# create a juputer notebook config file
# it can be used for other settings
# https://jupyter-notebook.readthedocs.io/en/stable/public_server.html#prerequisite-a-notebook-configuration-file
jupyter notebook --generate-config
# create a new password
# note: sha1 cannot be reverted!!
jupyter notebook passwordInside notebook:
from notebook.auth import passwd
passwd()With docker
# create a sha1 password
# download file create_sha1.py from https://github.com/dinhanhthi/scripts
# run ./create_sha1.py
# docker-compose.yml
environment:
- PASSWD='sha1:d03968479249:319e92302e68d601392918f011d6c9334493023f'
# Dockerfile
CMD /bin/bash -c 'jupyter lab --no-browser --allow-root --ip=0.0.0.0 --NotebookApp.password="$PASSWD" "$@"'R with jupyter notebook
Read more here.
# install jupyter
sudo apt-get install libzmq3-dev libcurl4-openssl-dev libssl-dev jupyter-core jupyter-client
# install R on linux
sudo apt install r-base
# R kernel for Jupyter Notebook
R # enter R environnement
# install R kernel
install.packages(c('repr', 'IRdisplay', 'IRkernel'), type = 'source')
# or
install.packages(c('repr', 'IRkernel'), type = 'source')
# make jupyter see r kernel
IRkernel::installspec() # current user
IRkernel::installspec(user = FALSE) # global# embedded R
# use by cell magic %%R
pip install rpy2
# in a notebook
%load_ext rpy2.ipython
# then use
%%R
# R's codesOther tips
- Running 2 tasks in the same cell TAKE LONGER TIME than running each on different cells.
- Download a folder in jupyter notebook:
Inside notebook, use:
%%bash
tar -czf archive.tar.gz foldernameOr using nbzip (only working on current server).
Check the info
# function's info
?<func-name># function's shortcode
??<func-name># get the list of current variables
whosCheck where command executed from (in your $path)?
!type pythonpython is /Users/thi/anaconda/envs/python3.6/bin/python
Multiline commands
# Using '\'
df.columns = df.columns.str.replace('.', ' ')\
.str.replace('\s+', ' ')\
.str.strip().str.upper()You CANNOT put # comments at the end of each line break!
Hotkeys / Shortcuts
There are 2 modes: command mode (pres ESC to activate) and edit mode (Enter to activate). Below are the most useful ones (for me).
You can edit / add more shortcuts in Help > Edit Keyboard Shortcuts.
For both modes,
- Shift + Enter run the current cell, select below.
- Ctrl + Enter run selected cells.
- Alt + Enter run the current cell, insert below.
- Ctrl + S save and checkpoint.
Command modes,
- Enter take you into edit mode.
- H show all shortcuts.
- Up / Down select cell above / below.
- Shift + Up / Down extend selected cells above / below.
- A / B insert cell above / below.
- X cut selected cells.
- C copy selected cells.
- V / Shift + V paste cells below / above.
- D, D (press the key twice) delete selected cells.
- Z undo cell deletion.
- S Save and Checkpoint.
- Y change the cell type to Code.
- M change the cell type to Markdown.
Edit mode,
- Esc take you into command mode.
- Tab code completion or indent.
- Ctrl + ] indent.
- Ctrl + [ dedent.
- Ctrl + A select all.
- Ctrl + Z undo.
- Ctrl + Shift + Z or Ctrl + Y redo.
Jupyter notebook on remote server
Open jupyter notebook in local browser but the backend-server is on remote.
If jupyter server is already running on remote at
http://192.168.0.155:9889,ssh -N -L localhost:9888:192.168.0.155:9899 <username-remote>@<remote-host> -p <port>
# if there is no port, remove `-p <port>`Open browser:
http://localhost:9888(type password if needed).If jupyter server is not running on remote yet,
# connect to remote
ssh <username-remote>@<remote-host> -p <port>
# if there is no port, remove `-p <port>`On remote,
# run juputer with custom port
jupyter notebook --no-browser --port=9899
# if there is error `OSError: [Errno 99] Cannot assign requested address`
jupyter notebook --ip=0.0.0.0 --no-browser --port=9899
# if there is error `Running as root is not recommended`
jupyter notebook --ip=0.0.0.0 --no-browser --port=9899 --alow-rootIt's running and there are somethings like that,
http://127.0.0.1:9889/?token=717d9d276f0537a9...831793df6319ad389accdOpen another terminal window and type,
ssh -N -L localhost:9888:localhost:9889 <username-remote>@<remote-host> -p <port>
# if there is no port, remove `-p <port>`
# there is nothing but it's runningOpen browser:
http://localhost:9888/?token=717d9d276f0537a9...831793df6319ad389accd
You can choose any port number you wanna instead of 9888 and 9889 (they can be the same), note that, you need to use a port number GREATER THAN 8000!
Install new python package inside Jupyter Notebook
Using conda[ref],
# Install a conda package in the current Jupyter kernel
import sys
!conda install --yes --prefix {sys.prefix} numpy
# DON'T DO THIS
!conda install --yes numpyUsing pip,
# Install a pip package in the current Jupyter kernel
import sys
!{sys.executable} -m pip install numpy
# DON'T DO THIS
!pip install numpyCheck version and update/upgrade,
!pip show pandasDisplay dataframes side-by-side
from IPython.display import display_html
def display_side_by_side(*args):
html_str=''
for df in args:
html_str+=df.to_html()
display_html(html_str.replace('table','table style="display:inline; margin-right: 5px;"'),raw=True)display_side_by_side(df1,df2,df1)Get previous outputs
_ # previous output
__ # second-to-last output
___ # third-to-last outputDisplay 2 figures side-by-side markdown cell
Put below codes in the markdown cell of Jupyter Notebook.
<tr>
<td> <img src="Nordic_trails.jpg" alt="Drawing" style="width: 250px;"/> </td>
<td> <img src="Nordic_trails.jpg" alt="Drawing" style="width: 250px;"/> </td>
</tr>Magic Functions
- Check the full list (in examples) here or their docs here.
- You can define your custom magic functions here.
Auto update the new updated modules (put at the beginning of the notebook)
%load_ext autoreload
%autoreload 2 # Reload all modules every time before executing
%autoreload 0 # disable autoreloaderCheck more settings of %autoreload here.
Show the plots inside the notebook:
%matplotlib inlineGet the commands from 1 to 4:
%history -n 1-4 # get commands 1 to 4With the bash command line + and using also curl,
👉 Note: curl.
%%bash -s $APP_NAME
APP_NAME=$1
cat > ./predictor/instances.json <<END
{
"instances": [
{
"data": {
"b64": "WW91IGFyZW4ndCBraW5kLCBpIGhhdGUgeW91Lg=="
}
}
]
}
END
curl -s -X POST \
-H "Content-Type: application/json; charset=utf-8" \
-d @./predictor/instances.json \
http://localhost:7080/predictions/$APP_NAME/$APP_NAME above%%bash -s $APP_NAME will take the value of APP_NAME somewhere else and pass to $1.
APP_NAME=$1 will set the APP_NAME inside this block to the value of $1 which is set in previous step.
If you wanna use 2 variables?
%%bash -s $VAR_1 $VAR_2
VAR_1 = $1
VAR_2 = $2
We can run bash script inside a cell with ! pip install numpy.
Extensions
Table of contents
- Install npm and nodejs.
- Install this extension.
- Enable in jupyter lab view.
- Refresh the page.
# errors
# UnicodeDecodeError: 'ascii' codec can't decode byte 0xf0 in position 23: ordinal not in range(128)
npm config set unicode falseDebugger
Install
xeus-python,jupyterlabpip install xeus-python
pip install jupyterlabInstall this extension.
Refresh the page, you have to choose kernel xpython (instead of Python 3) to use the debugger.
Convert notebook to HTML
pip install jupyterlab
jupyter nbconvert --to html <notebook>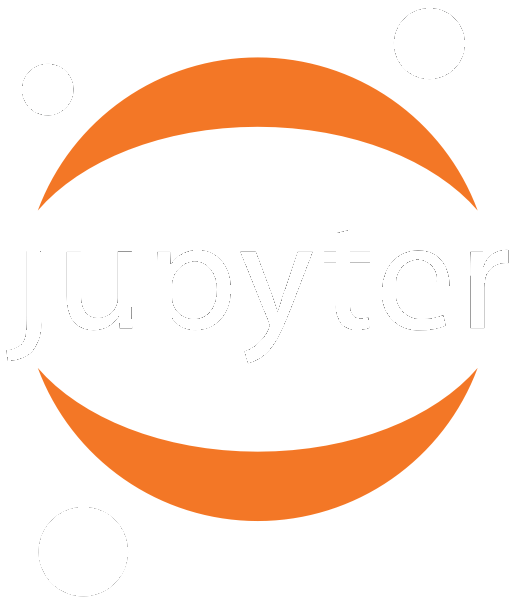
💬 Comments